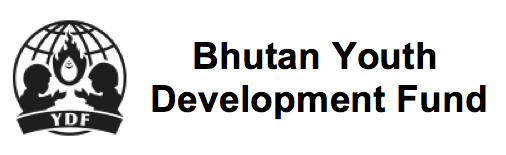This is the first headline. Use Heading 3 (H3).
Every page should be formatted the same way. Your Page Title (e.g. “How to Format a Page”) is automatically formatted and appears in the colored band, and in large black letters right below. You don’t need to repeat it again. In most cases, you won’t need to add a second headline unless it is different than the Page Title. In this example, we have a second headline, which is formatted using the Heading 3 (or H3, for short.) In most cases, you won’t need to add a secondary headline. You’ll start your page with an intro paragraph. When in doubt, check out other pages for reference.
Note: Heading 2 is too big. Start with H3 instead.
Headlines should be follow the Initial Caps style. This means that each word in the headline is capitalized, except for the following words: a, an, and, or, the, to. The first word, even if it is one of the aforementioned words, is always capitalized.
When You Begin a New Section or New Topic, Use Heading 4
Each time you being a new section that requires a subhead, use H4. Each new section can have subheads as well. If that’s the case, use H5. For example, let’s take a look at a subsection, using the Heading 5.
Here’s Heading 5 and a bulleted list. Use this for subheads in each section:
- First item
- Second item
- Third item
- Fourth item
- Fifth item
Here’s Another Topic That Requires a New Section
This is just filler text. Lorem ipsum dolor sit amet, consectetur adipiscing elit. Nam suscipit elit eget eros consequat, a mattis sapien elementum. Ut egestas est lorem, non pharetra felis fermentum ut. Nullam efficitur ex ut gravida tristique. Mauris nec lectus molestie, eleifend enim ac, vestibulum urna. Quisque molestie faucibus odio a suscipit. Aenean dictum lacus at lectus scelerisque cursus. Phasellus vitae elementum tellus. Sed sit amet diam pharetra, placerat nibh vitae, tincidunt eros.
This is a block quote for this section, using H5
Do not use italics or bold for blockquotes. It’s already formatted and needs no further embellishments. Quisque vestibulum dapibus erat. In vulputate nulla dolor, ac ullamcorper justo ultricies vitae. Nullam nunc urna, sagittis non vulputate pharetra, viverra at urna.
How to Insert an Inline Image
After you’ve added your Top of Page photo (Pages) or Featured Image (Posts), you can also add images inline with the text. You can have one image aligned to the left or right, with text wrapping around it. Look at the example below.
The best way to do this is to write all your text first, and then decide the best place to put your images. Then, click the Add Media button to select an image from your Media Library, or Upload one from your computer. After your image has been uploaded, you’ll see a dialog window that allows you to format your image. Under Display Settings, choose Medium (300px wide), and Link to Media File. This allows site vistors to cick on the image and view it large. Do not link to an image of the same size! If the image is already medium sized, there’s no reason to link to it.
You can also have you image aligned to the right. Be mindful of how your images look on the page. Does it look better to align the images alternating left-right-left (see ) or all on one side (see Sponsor a Monk)? In this case, the images are too close together, so the text becomes hard to read as it zigzags across the page.
Ideally, when you have one topic with 2 photos, is to place them side by side on the page.

This is the second inline image that illustrates this section. If you want it to appear next to the previous image, you must set alignment to LEFT.